- На своей странице Вы можете установить кнопку. И встроил в нее изображение Favorite.gif.
- — адрес сайта или ваше имя. — кнопка 88x31, 11Kb, динамический GIF — кнопка 88x31, 2Kb, динамический GIF.
Internet Explorer Chrome Opera Safari Firefox Android iOS 6.0+ 8.0+ 1.0+ 6.0+ 1.0+ 1.0+ 1.0+ 1.0+ Спецификация HTML: 3.2 4.01 5.0 XHTML: 1.0 1.1 Описание Тег создает на веб-странице кнопки и по своему действию напоминает результат, получаемый с помощью тега (с атрибутом type='button reset submit'). В отличие от этого тега, предлагает расширенные возможности по созданию кнопок. Например, на подобной кнопке можно размещать любые элементы HTML, в том числе изображения.
На этой анимированной гифке: ailanes, кнопка, Скачайте гиф от Bunadar или поделитесь им в интернете. Подборки лучших gif на GIFER. Так же можете.
Термоформование. практическое руководство. Используя стили можно определить вид кнопки путем изменения шрифта, цвета фона, размеров и других параметров. Теоретически, тег должен располагаться внутри формы, устанавливаемой элементом. Тем не менее, браузеры не выводят сообщение об ошибке и корректно работают с тегом, если он встречается самостоятельно. Однако, если необходимо результат нажатия на кнопку отправить на сервер, помещать в контейнер обязательно.
Задаёт адрес, на который пересылаются данные формы при нажатии на кнопку. Способ кодирования данных формы. Указывает метод пересылки данных формы. Отменяет проверку формы на корректность. Открывает результат отправки формы в новом окне или фрейме. Определяет уникальное имя кнопки. Тип кнопки — обычная, для отправки данных формы на сервер или для очистки формы.
Значение кнопки, которое будет отправлено на сервер или прочитано с помощью скриптов. Также для этого тега доступны. Закрывающий тег Обязателен. Пример HTML5 IE Cr Op Sa Fx Тег BUTTON Кнопка с текстом Кнопка с рисунком Результат данного примера показан на рис. Вид кнопок в браузере Safari Браузеры Internet Explorer до версии 7.0 включительно не поддерживает атрибут value.
. Чтобы выбрать несколько последовательных кадров, щелкните второй кадр с нажатой клавишей «Shift».
Gif Красная Кнопка
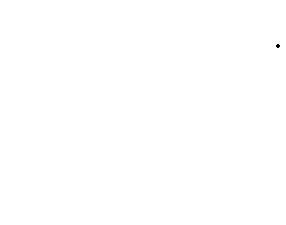
Гиф Анимация Кнопка

Все кадры, находящиеся между первым и вторым включительно, добавятся к выделенным кадрам. Чтобы выбрать непоследовательные кадры, щелкайте кадры, которые нужно добавить к выделенным, с нажатой клавишей «Ctrl» (Windows) или «Command» (Mac OS). Чтобы выбрать все кадры, в меню панели выберите команду « Выделить все кадры». Чтобы отменить выделение одного кадра из нескольких выбранных, щелкните этот кадр с нажатой клавишей «Ctrl» (Windows) или «Command» (Mac OS). Кнопки унификации («Унифицировать положение слоя», «Унифицировать видимость слоя» и «Унифицировать стиль слоя») на панели «Слои» определяют, как изменения атрибутов в активном кадре анимации применяются к остальным кадрам того же слоя. При выбранной кнопке унификации этот атрибут меняется во всех кадрах активного слоя, если кнопка не выбрана, изменения применяются только к активному кадру.
Флажок «Распространить кадр 1» на панели «Слои» также определяет, как изменения атрибутов в первом кадре применяются к остальным кадрам того же слоя. Если этот флажок установлен, изменения атрибута первого кадра затронут все последующие кадры активного слоя относительно первого кадра (сохранив уже созданную анимацию). Термин твининг (вставка промежуточных кадров) происходит от английского «in betweening», традиционного термина анимации, описывающего процесс создания плавного перехода от одного ключевого кадра к другому с помощью промежуточных кадров. Вставка промежуточных кадров (которую также называют интерполяцией) значительно сокращает время, необходимое для создания таких анимационных эффектов, как постепенное появление или исчезновение, или перемещение элемента в кадре.
Кнопка Gif В Вайбере
После создания промежуточные кадры можно редактировать по отдельности. Команда «Создать промежуточные кадры» используется для автоматического добавления или изменения последовательности кадров между двумя существующими, равномерно меняя параметры слоя (положение, непрозрачность или параметры эффекта) между новыми кадрами, чтобы создать впечатление движения.
Мигающая Кнопка Gif
Например, если нужно, чтобы слой постепенно исчезал, установите непрозрачность слоя в начальном кадре 100%, а в конечном — 0%. При создании промежуточных кадров между этими двумя кадрами непрозрачность слоя снижается равномерно во всех новых кадрах. При выборе одного кадра можно выбрать, между каким кадром создавать промежуточные кадры — предыдущим или последующим. Если выделить два смежных кадра, новые кадры создаются между ними. Если выделить несколько кадров, операция создания промежуточных кадров изменит существующие кадры между первым выбранным кадром и последним. Если выделить первый и последний кадры в анимации, предполагается, что они смежные, поэтому промежуточные кадры добавляются после последнего кадра.
Кнопка Gif Анимация
(Этот метод полезен, если анимация настроена на повтор несколько раз.).